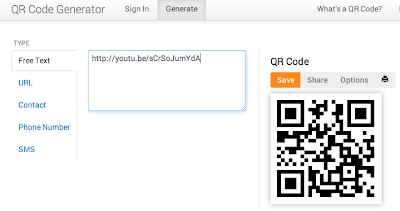I now use MacTubes on my Mac to download the video as an mp4. Just click download on the web page and the app is downloaded to your downloads folder. Double click to open the app.
A window something like this will appear.
In the YouTube search box enter the URL of the video you want to download.
The video icon will appear in the MacTubes window- as above.
Simply right click this and choose Download mp4 from the options. The downloaded video, for some reason, dropped onto my desktop, not into my downloads folder - easy to locate though.
My next step is to send this to my iPad/s. I now use Photo Transfer for this purpose - so easy. Click here to read a previous blog entry on how to do this.
Now I can access the video in my Photos on the iPad and this makes it automatically available in the iMovie app to edit and record voiceovers.